How to Turn Off Closed Caption on Samsung Tablet
Closed captions and other accessibility settings for your Samsung TV

Your TV comes with various Accessibility Settings to make it easier to use. If you aren't able to hear what is being said on the 6 o'clock news, you can turn on captions for your TV. Or, if the menus are hard to see, turn on High Contrast mode or enlarge the font.
Note: The available features may vary by model and software version.
The good news is you don't have to search for your favorite Accessibility settings on your TV. In fact, there's a handy shortcut that will pull them up for you in a snap.
On your Samsung Smart Remote, press and hold the Mute button to display the Accessibility Shortcut menu. On remotes without a Mute button, press in and hold the Volume key.
From here, you can turn on Accessibility functions.
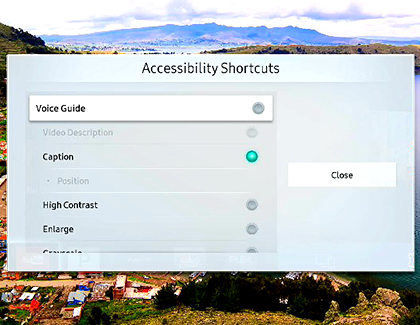
-
Voice Guide: The TV will verbally describe menu options as well as announce the channel and volume of the TV when changed.
-
Video description: Provides an audio description of video scenes. This feature is only available with broadcasts that provide this service.
-
High Contrast: Displays menus with an opaque black background and a white font.
-
Enlarge: Enlarges the size of the text on the screen for easier reading.
-
Captions: Allows you to watch broadcast channels and some apps with closed captions.
-
Grayscale: Changes the screen's colors to black and white which can help with certain vision problems.
-
Color Inversion: Inverts the colors of the text and background.
-
Picture Off: Turns off the screen so only the sound remains. This can also be used when playing music.
-
Learn TV Remote: Activates a verbal explanation for each button on the remote and its function when it is pressed.
-
Learn Menu Screen: Activates a verbal explanation for the menus and features on the screen.
-
Multi-output Audio: Turns on the TV speakers and Bluetooth headphones, so you can hear the audio from both devices at once. You can set the headphones to a higher volume as well. This feature may not be available depending on your current area or TV model.
-
Sign Language Zoom: Allows you to zoom in on the sign language displayed on the screen. You can select Edit Sign Language Zoom to enlarge or change the position of the screen.
-
Slow button repeat: Changes the operation speed of the remote control buttons when you press and hold them.
Note: Captions will only be displayed in apps or broadcasts that support captions. Some apps, such as Netflix, have their own caption settings that need to be turned on. For captions or subtitles on Blu-ray discs or DVDs, these are a feature of the disc and need to be selected in the disc's menu before starting the movie.
Turn on Captions to watch videos and movies with subtitles displayed.
-
From the Home screen, use the directional pad on the TV Remote and select Settings.
-
Select General, and then select Accessibility.
-
Select Caption Settings, and then select Caption to turn captions on. Select it again to turn them off.
There are also three caption options in this menu:
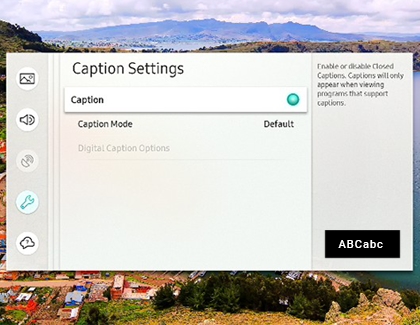
-
Caption Mode: Allows you to change the caption language. However, the available languages are determined by the broadcast station, so in most cases, it is best to leave this on Default.
-
Digital Caption Options: Change the look of the captions. The options available are font style, size, color, background color, and more.
-
Separate Closed Caption: Displays the captions in a different area from the broadcast screen for easier reading.
This feature displays all menus with an opaque black background and a white font, providing maximum contrast.
-
From the Home screen, navigate to and select Settings.
-
Select General, and then select Accessibility.
-
Select High Contrast to turn it on and change the menu, or select it again to change the menu back to its original appearance.
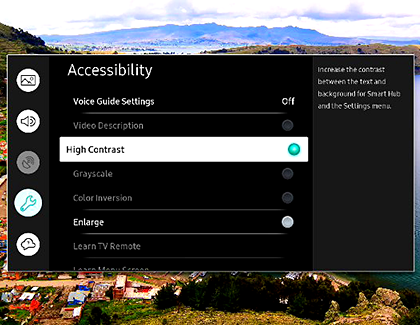
You can enlarge the size of the font for easier reading.
-
From the Home screen, use the directional pad on the TV Remote and select Settings.
-
Select General, and then select Accessibility.
-
Select Enlarge to make the font larger or select it again to return the menu text to its original size.
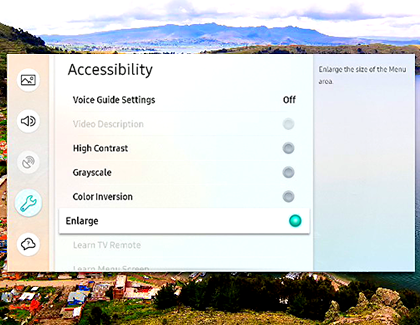
If you are visually impaired, you can turn on a voice guide that describes the menu options out loud.
This function works on every screen of the TV and will verbally identify displayed items, including the selected volume, current channel, program information, and menu items as they are highlighted.
-
From the Home screen, use the TV remote to navigate to and select Settings.
-
Select General, and then select Accessibility.
-
Select Voice Guide Settings, and then select Voice Guide to toggle the feature on or off.
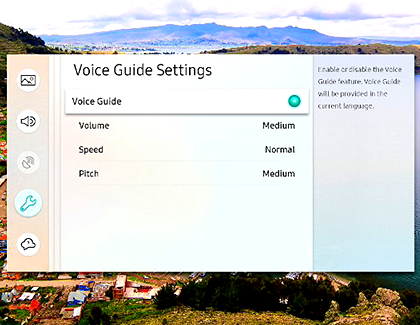
You can adjust additional settings as well:
-
Volume: Adjusts the volume of the Voice Guide.
-
Speed: Adjusts the speed of the Voice Guide.
-
Pitch: Adjusts the tone of the Voice Guide.
Activate an audio guide that provides a verbal description of video scenes, so you never miss a plot twist. This function is only available with broadcasts that provide this service.
-
From the Home screen, use the TV remote to navigate to and select Settings.
-
Select General, and then select Accessibility.
-
Select Video Description to turn it on. Select it again to turn it off.
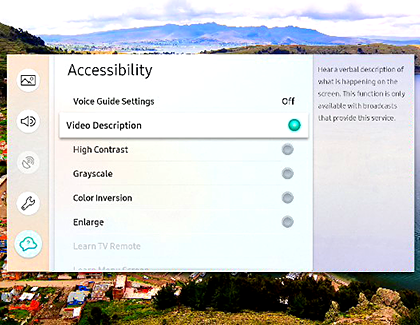
These two options can help make the TV easier to see if you have certain visual impairments.
-
Grayscale: This setting removes all color (except for white, black, and gray) from the TV. This can be helpful for anyone with severe color blindness. To turn this on, navigate to Settings, and then select General. Select Accessibility, and then select Grayscale. Select it again to turn it off.
-
Color Inversion: This setting inverts the colors of all the menu items and apps on your TV. It does not invert the colors of the videos that play. This can help anyone who is sensitive to bright light and color by darkening most of the colors on the menus to softer colors. To turn this feature on, navigate to Settings, and then select General. Select Accessibility, and then select Color Inversion. Select it again to turn it off.
Thank you for your feedback!
© 2021 Samsung Electronics America, Inc. Samsung, Samsung Galaxy and Family Hub are trademarks of Samsung Electronics Co., Ltd. All other brands, products and services, and their respective trademarks, names and logos, are the property of their respective owners. The above content is provided for entertainment and information purposes only. Consult user manual for more complete information. All information included herein is subject to change without notice. Samsung is not responsible for any direct or indirect damages, arising from or related to use or reliance of the content herein.
How to Turn Off Closed Caption on Samsung Tablet
Source: https://www.samsung.com/us/support/answer/ANS00062238/#:~:text=Select%20General%2C%20and%20then%20select,again%20to%20turn%20them%20off.